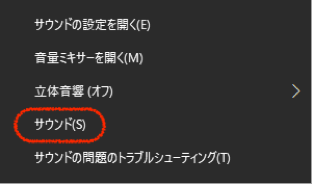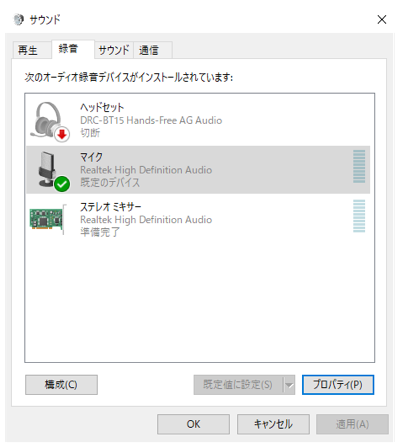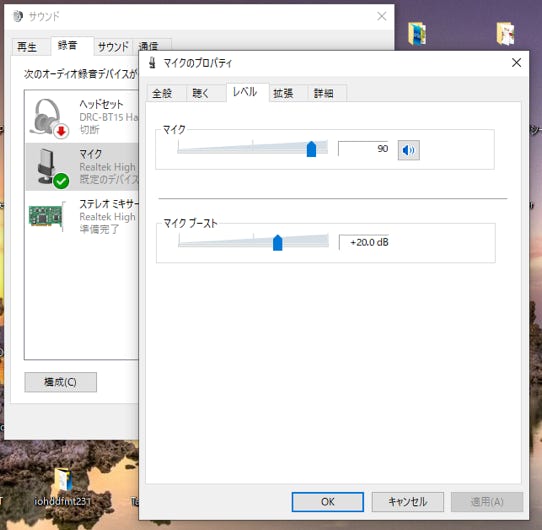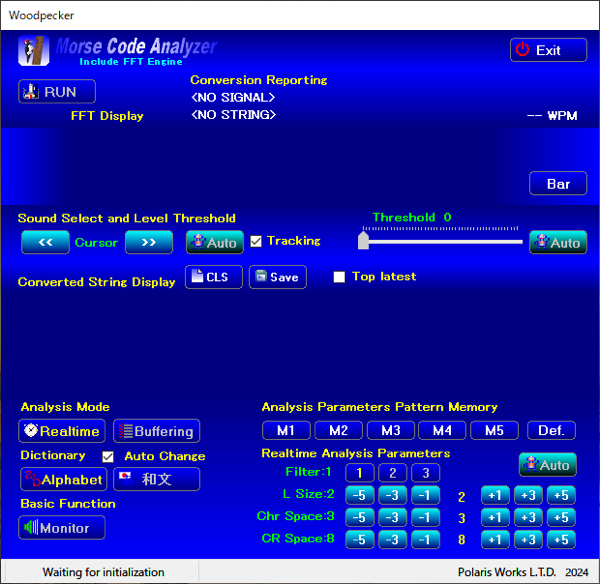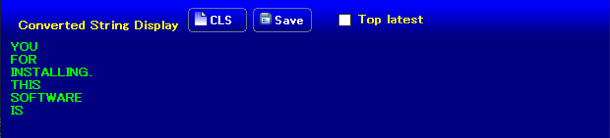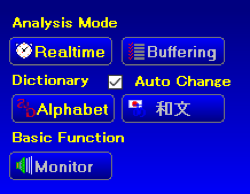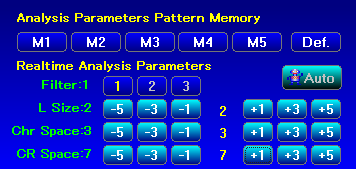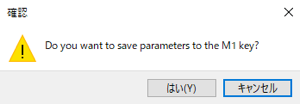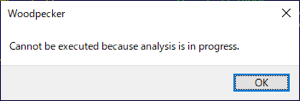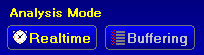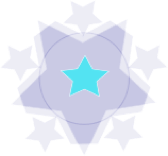WoodPecker Operation Guide
WoodPecker操作ガイド
起動したらマイクゲインの確認を行ってください。
マイクの種類によってゲインが違うのでマイクを接続してアプリを起動して
[RUN]をクリックして解析を起動します。(Fig.1)
マイクに向かって息を吹きかけたりしてFFTグラフの応答を見てください。
FFT Displayで3000のラインより上にピークが来るようでしたら十分ですが、小さい場合は
Windowsのマイクゲイン設定を使って調整します。
Fig.2 スピーカーアイコン
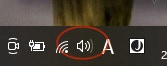
Fig.3 オーディオポップアップメニュー
Windows マイクゲインの調整(Windows 10の場合)
画面のスピーカーのアイコン(Fig.2)を右クリックしポップアップメニュー(Fig.3)から
”サウンド(S)”を選択するとオーディオの設定ダイアログが開きます。(Fig.4)
Fig.4 オーディオダイアログ
[録音]のタグを選んで[マイク]を選択して
[プロパティ(P)]をクリックすると
ゲイン設定のダイアログが開きます。
USBマイクの例
フレキがついているとスピーカーに
寄せやすくて使い勝手いいです。
“レベル”のタグを選択して、
“マイク”のゲージを調整して信号音が3000を越えるレベルになるように調整してください。
ゲインだけでは十分でない場合はマイクブーストを使います。(Fig.5)
* ノートパソコンの内蔵マイク
やってやれないこともないけれどいかんせんむずいです。
外付けのマイクならUSBタイプやアナログタイプで確認していますので
購入してください。
起動時の画面(Fig.6)の説明
[Exit]:WoodPeckerプログラムを終了します。(RUN中は表示しません)
[RUN]:解析を起動するボタンです。RUN中は[STOP]表示になります。
“Conversion Reporting”:解析の状況を表示します。解析モードによって表示が異なります。
1)Realtime Mode:解析文字を表示します。
2)Buffering Mode:バッファー数の表示と状態表示
“WPM”:PARIS速度と呼ばれる文字速度を表示します。(長点の長さから算出しています)
“FFT Display”:音声をフーリエ変換した音成分のグラフです。
モールス解析はこの音成分からレベルの高い音を対象にします。
対象の選択方法は
1)マウスカーソルでグラフをクリックし選択する。
2)[AUTO]をONにして自動的に選択する。
3)□ Trackingを✓して自動追従させる。(信号が途切れると[AUTO]が再びONになる)
4)<< / >>を使って対象を微調整する(マウスクリックで正しい位置にならなかった場合などに)
現在対象の音はCursorで指標します。
[AUTO]の機能が優先されますのでマウスクリックや<< / >>を使いたい場合は[AUTO]や□ Trackingは
OFFにする必要が有ります。
“Threshold”:信号のON/OFF閾値を設定します。(解析起動時薄いグレーの線で表示します。)
1)スライダーを操作して設定する。
2)[AUTO]をONにして自動追尾する。(3000以上の信号が必要です。)
[Bar] / [Line]:FFTの2種類のグラフを選択できます。
選択音の指標(Cursor)が異なります・
Bar:グラフ上部に小さな四角を表示し、グラフの色が青になります。(Fig.7)
Line:大きな青の長方形で指標します。(Fig.8)
“Conversion Strings Display”:デコード文字列を表示します。(Fig.9)
[CLS]:内容を消去します。
[Save]:内容を保存します。(File Save Dialogの表示)
□ Top latest:に✓を入れると先頭が一番新しい文字列になります。
(注意:切り替えると内容は消去されます。)
解析起動時の操作部画面(Fig.10)の説明
RealTime ModeとBuffering Modeでが構成が異なります。
Fig.10 モード操作部
モード操作部 (Fig.10)
“Analysis Mode”
[Realtime] / [Buffering]:解析モードの切り替えです。
解析起動中の切り替えは出来ません。
ダイアログが出ます。(Fig.11)
“Dictionary”
[Alphabet] / [和文]:解析辞書の切り替えです。
□ Auto Changeに✓が入っていると”ー・・ーーー”が入るとその度に
Alphabet → 和文、和文 → Alphabetに自動で切り替わります。
“Basic Function”
[Monitor]:PCのモニタースピーカーを有効にします。
視聴出来るようになりますが、音はモールス音への特化とレスポンスの都合で音は綺麗ではありません。
Realtime Mode 操作部(Fig.13)の説明
“Analysis Parameter Pattern Memory”
[M1]・・[M5] [Def.]
Filter、L size、Car Space、CR Spaceのパラメータを5種類記憶します。
左クリックすることで予め記憶させたパターンを呼び出します。
[Def.]はデフォルト値(基準値)が入っています、書き換えは出来ません。
Realtime Analysis Parametersの組み合わせを決めたら[M1]・・[M5]のキーを
右クリックすると書き込み確認のダイアログが出ますので、
[はい]、[キャンセル]から処理を選択します。(Fig.12)
“Realtime Analysis Parameters”
“Filter”:ノイズが多いときや信号音の立ち上がり・立ち下がりが曖昧な場合に2または3に設定すると
解析精度が向上します。解析状況を見ながら調整します。
“L Size”:短点に対しての長点の長さ比率です。(解析は設定値以上で長点とみなします。)
中心部分の数値が現在の設定値で左右のボタン[-5]・・[-1] / [+1]・・[+5]のボタンで
数値を調整します。解析状況を見ながら調整します。[Auto]ボタンで自動的に計測します。
“Car Space”:文字の終わりの無音部を短点の長さで設定します。
(解析は設定値以上で文字の境目と認識します。)
中心部分の数値が現在の設定値で左右のボタン[-5]・・[-1] / [+1]・・[+5]のボタンで
数値を調整します。解析状況を見ながら調整します。[Auto]ボタンで自動的に計測します。
“CR Space”:改行となる無音部の長さを短点の長さで設定します。
(解析は設定値以上で改行と認識します。)
中心部分の数値が現在の設定値で左右のボタン[-5]・・[-1] / [+1]・・[+5]のボタンで
数値を調整します。解析状況を見ながら調整します。[Auto]ボタンで自動的に計測します。
[Auto]:L Size、Car Space、CR Spaceのパラメータを自動検出して設定します。
検出設定が終了すると自動的にOFFになります。
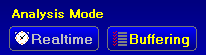
Fig.16 Buffering Mode 起動前
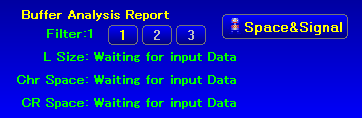
Fig.17 Buffering Mode パラメータモニター
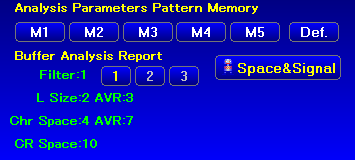
Fig.18 解析基準の切り替えボタン
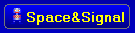
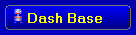
Fig.15 Buffing Mode
Buffering Mode 操作部(Fig.16)の説明
“Buffer Analysis Report”
Filterパラメータ以外は解析時に自動的に設定されます。
設定状況をモニターしています。数値の考え方はRealtime Modeと同様です。
“Filter”:信号音の立ち上がり・立ち下がりが曖昧な場合に2または3に設定すると
解析精度が向上します。解析状況を見ながら調整します。
“L Size”:短点に対して長点の比率で起動後は現在設定値と平均値(AVR)を表示します。
“Car Space”:文字の終わりの無音部を短点の長さ比で現在設定値と平均値(AVR)を表示します。
“CR Space”:改行となる無音部の長さを短点の長さ比で表示します。
[Space&Signal] / [Dash Base]:解析の基準を切り替えます。(Fig.18)
押す毎に切り替わります。
[Space&Signal]:無音部と長点の短点比の両方を使って解析対象とします。
[Dash Base]:長点の長さの短点比を解析の対象とします。
NOTE
Buffering Modeではメモリを大量に消費する関係か、たまにクラッシュすることが
分かっています。PCの処理速度等々色々要因が考えられますが現在調査中です。