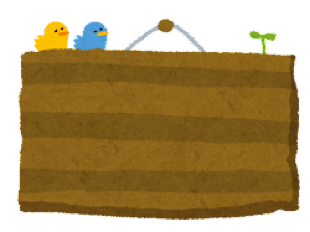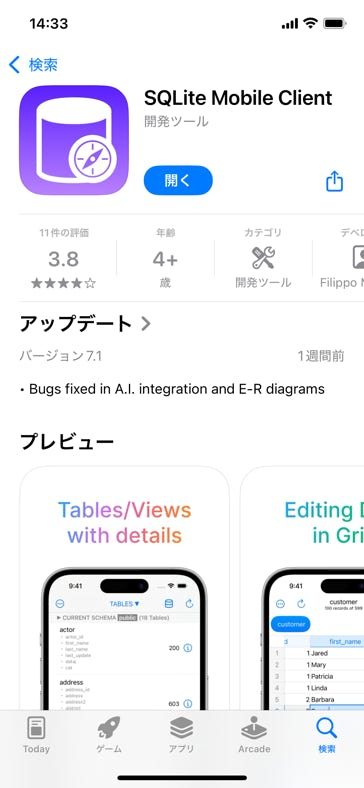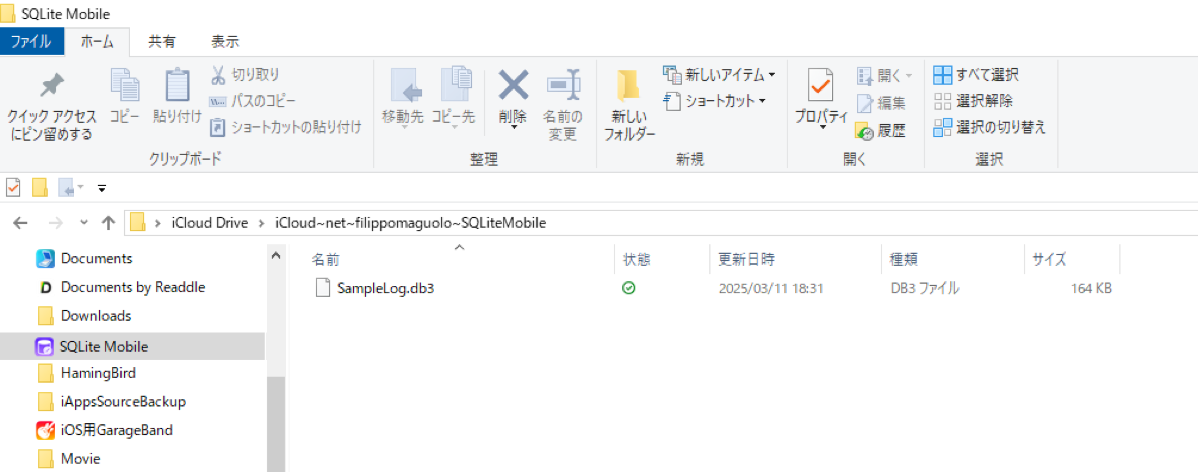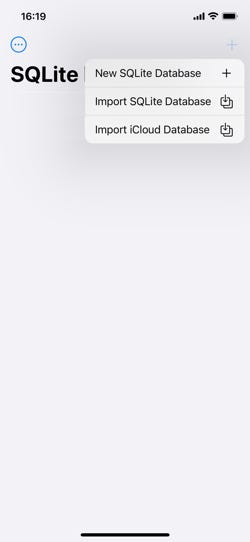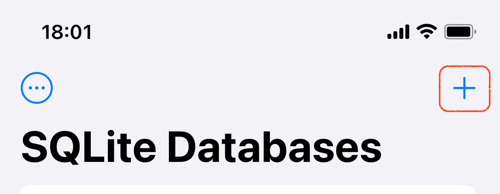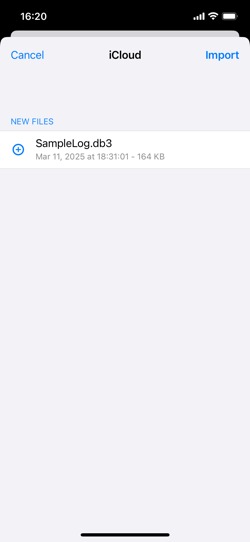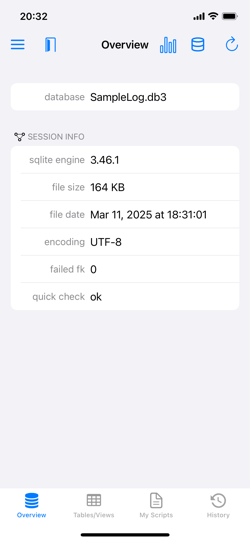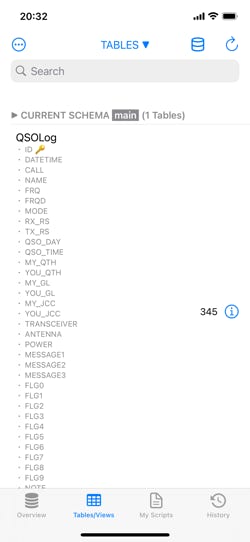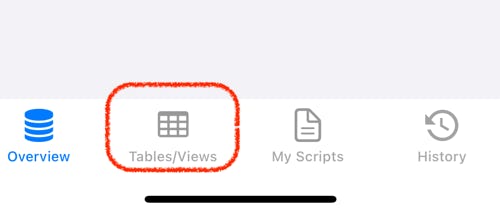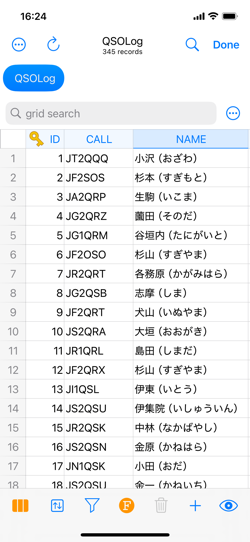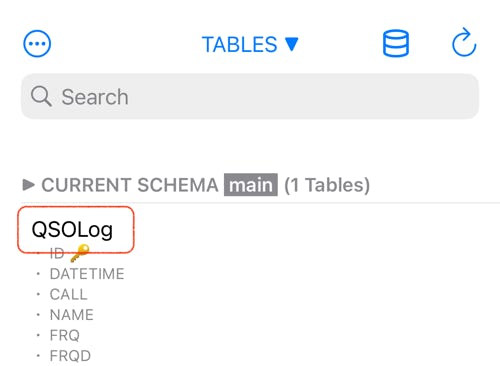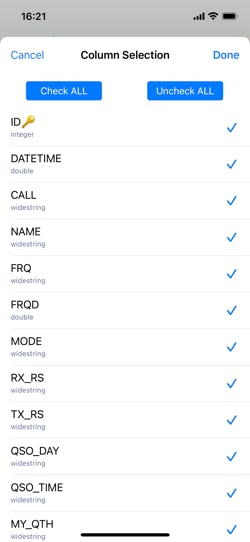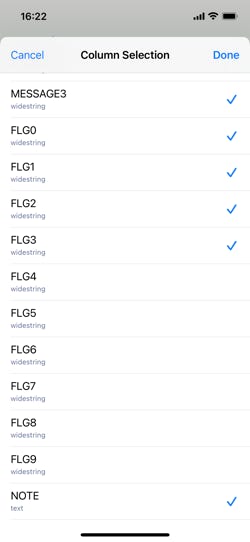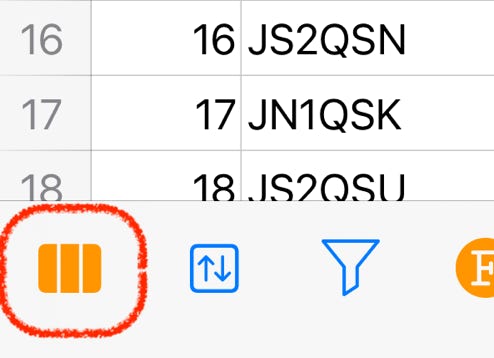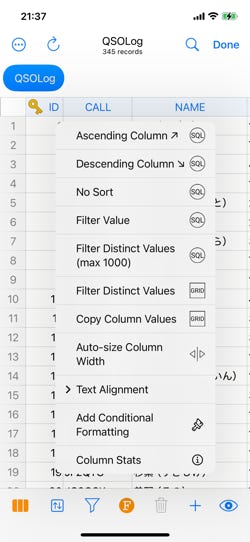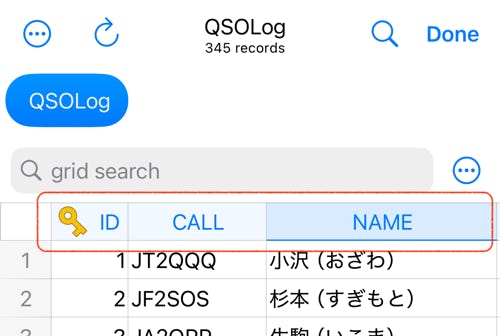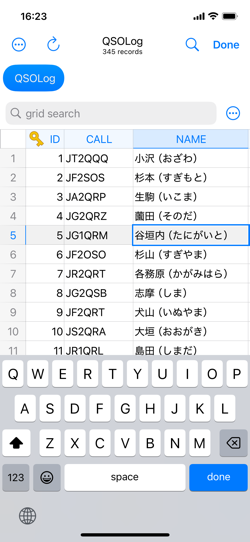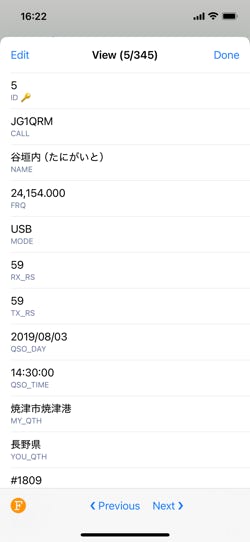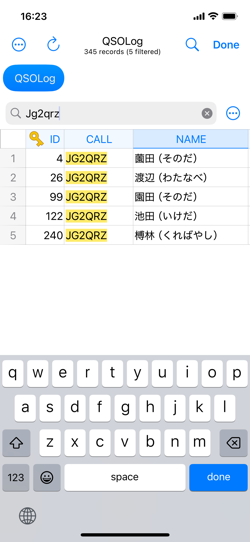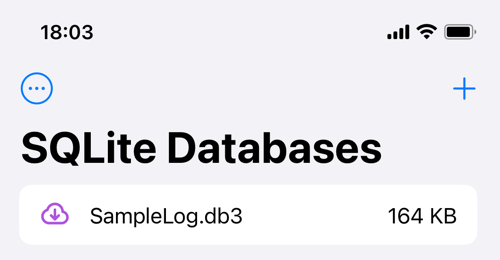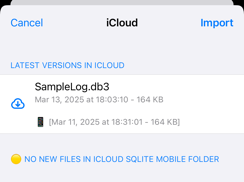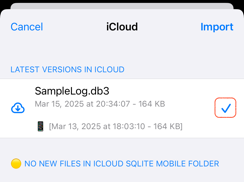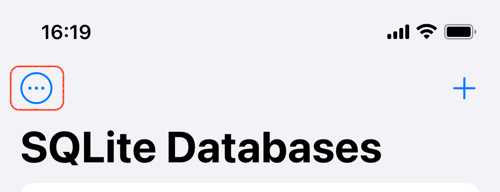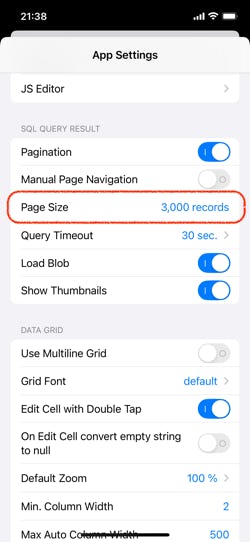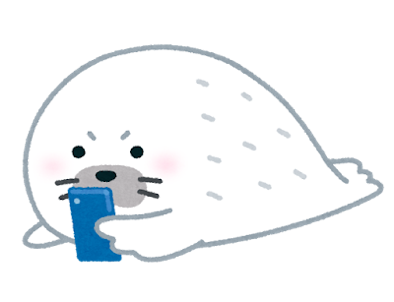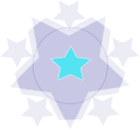HamingBird
SQLite Mobile Client
iPhone Application
Advance preparation Windows PCの事前準備
Finderに表示されるiCloud Drive
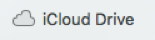
Windows
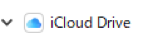
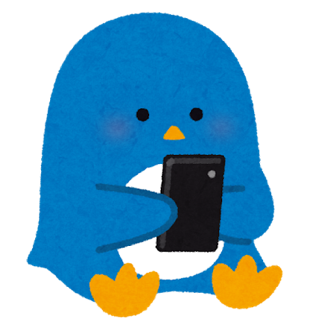
PC側の準備
iPhoneから外部のファイルにアクセス出来るのはiCloud Driveで 更に
アプリから作成されたアプリ専用のフォルダに限られます。
(アプリのアイコンがフォルダアイコンに成っていたりアプリの名称がフォルダ名に成っています。)
Windows PCからはiCloud Drive経由で全てのフォルダにアクセス出来るのでLos FileをiPhoneと共有します。
1.PC側にiCloud Drive をInstallしておきます。 iCloud Drive Install
2.Apple IDをiCloud Driveに設定します。 Apple IDの設定
ここのApple IDは使用しているiPhoneのApple IDと同じIDにします。
iPhoneのApple IDを確認する方法は以下の通りです。
ホーム画面から「設定」→ 先頭の名前をタップすると名前の下にApple IDが表示されています。
App Storeで確認することもできます。iPhoneのホーム画面で「App Store」を見つけてクリックし、 「Today」タブの右上隅にあるの人型マークをタップします。一番上にユーザ名が表示されており、
その下のメールアドレスが現在サインインしているApple IDです。
Windows PC Setup
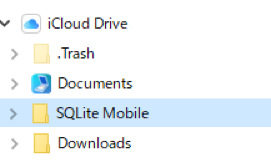
1.ファイルエクスプローラーを起動しiCloudに”QSLite Mobile”のフォルダが有るか確認します。
*:現れない場合
1)Apple IDがWindows PCとiPhoneで異なっている
2)SQL Mobile Clientが起動されていない
3)なにか適当な名前で新しくDBを作ってみる(中身なくて名称だけでも良いと思う)
4)中身が無いフォルダは薄い(半透明みたいな)状態に成っている場合があります。
フォルダのアイコンは最初普通のフォルダのアイコンに成っていてしばらくするとアプリのアイコンに
成るようです。
2.SQLite Mobile フォルダを開いて使用中のLog Fileをコピーします。
ここでは例として”SampleLog.db3”のコピーを行っていますが、
実際に使っているファイルがコピー対象です。(データを壊すといけないのでコピーを推奨します。)

SQLite Mobile Client Setup
New SQL Database
Import SQLite Database
Import iCloud Database
のメニュー(Fig 1)が出るので、”Import iCloud Database”をタップします。
Fig 2 File Select
2.先にiCloudフォルダに入れておいたLog Fileを選択します。
SQL Databaseの項目に先程選択したDatabaseファイル名が表示されるように成るので
このファイルを選択します。(Fig 2)
Databaseが使用出来るようになり、Overviewの表示に切り替わります。
Fig 3 Tableview
Fig 4 Gridview

SQLite Mobile Client 操作編
Fig 7 Select Row
1.任意の行を選定して目のアイコンをタップすると
行(レコード)の詳細を表示します。(Detail Viewerのような)(Fig 7)
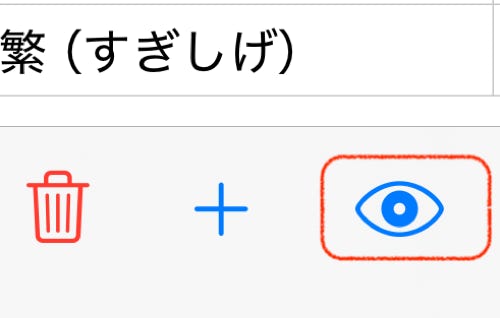

戻るには画面右上の[Done]をタップします。
3.虫眼鏡のアイコンの横の[Done]をタップすると
Table一覧表示に戻ってしまうので注意です。”QSOLog”をタップするとGridviewになります。
2.一覧表示のとき虫眼鏡のアイコンをタップすると
文字入力部を表示し入力した文字列からコールサインや名前など全てのColumnから検索します。(Fig 8)
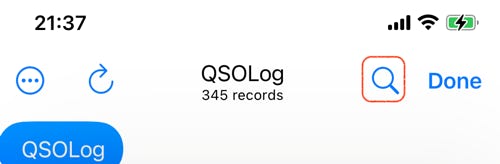
左の例ではJG2QRZの文字列をレコード中からマッチする文字列を持つレコードを抽出しています。
適当なサンプルデータなので同じコールサインで異なる名前のレコードに成っていますが本来は
同じ人とのQSOが列記されるはずです。
検索を解除する場合は文字列入力部分の”X”をタップすると検索抽出が解除されます。
KeyBoardの[done]をタップするとKeyBoardが下がって消えます。
4.LogFileをHamingBirdで編集してもQSLite Mobile ClientのDataには反映されません。
QSLite Mobile Clientアプリでは一度Dataを読み込んでアプリ内で操作するだけなので
HamingBirdのようにリアルタイムにLogFile(DataFile)を操作しません。
なので、HamingBirdでLogFileを書き換えた場合は再び読み込む必要があります。
Fig 10 Select File
5.QSLite Mobile ClientのDataBase(LogFile)を更新する(再読み込み)
LogFileをHamingBirdで更新してもQSLite Mobile Client 内のデータは古いままなので読み込み直す必要が
あります。
Gridviewの[Done]をタップすると”TABLE”表示に戻り、更に[Overview]をタップすると”Overview”表示
に戻り、更に”Overview”の画面左上のドアボタンをタップすると”SQLite Databases”画面に戻ります。
この画面のDatabase File(LogFile)のファイル名の左にある雲のマークに下矢印があるFileは
更新されているファイルです。(Fig 9)画面右上の”+”ボタンをタップすると
更新ファイルの一覧が表示されるのでファイル名をタップすると✓が表示します。(読み込みファイル選択)
(Fig 10)
次に画面右上の[Import]をタップすると該当ファイルをiCloud Driveから読み込みます。
読み込みが完了すると雲のマークの矢印が消えます。
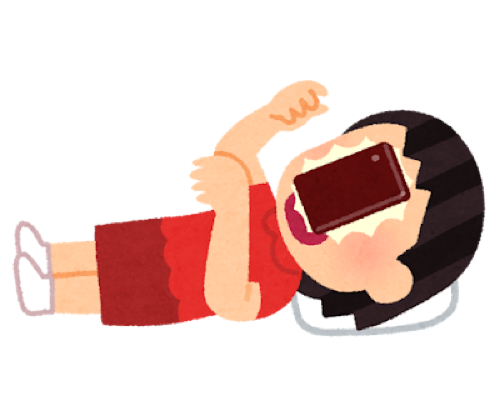
SQLite Mobile Client Setup (アプリの設定)
SQLite Mobile Clientには設定用画面があり、
殆どの設定は変更不要な項目のようですが、一部は環境に合わせる事柄があります。
このアプリはDataBaseに対しデータをiPhoneの内部に一旦取り込んで処理する構造に成っているようです。
SQLiteのDataが大きい場合iPhoneの内部メモリに収まりきらない場合が考えられるので
このアプリでは取り込み条件レコード数の制限が設定されています。
レコード数とメモリ使用量は明確にわかりません(可変長レコード構造なのでレコード毎に大きさが異なる)が、ある程度大きい設定が必要です。
以下に設定手順を説明します。
Fig 11 Setup Icon
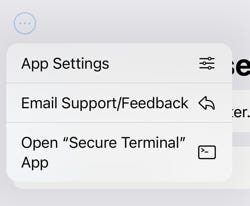
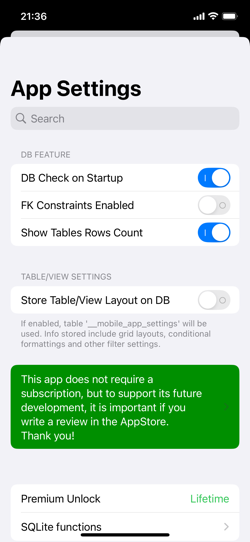
1.起動時の画面の左上に○に”…”のボタン(Fig 11)が有るのでタップすると、
プルダウンメニューが表示されます。
2.メニュー中の”App Seetangs”をタップすると設定項目一覧が表示されます。(Fig 12)
3.下方向にスクロールすると”SQL QUERY RESULT”の項目中、”Pages Size”の項を確認
この数が最初は1000に成っています、このままだと全項目中の1000件が対象範囲に成っているので
設定を現在のレコード件数(Log件数)より多めにしないと表示や検索の制約に成ってしまいます。
(Fig 13)1000から3000に変更
iPhone Application From AppStore
移動運用でLogを確認したい場合、現状ではHamingBirdの入ったPC
を持っていくしか手段がありませんがHamingBirdの採用している
SQLiteを操作するアプリを使ってHamingBirdのLogDataを見ることが
できます。このアプリはIPhone用のアプリですがAndroid用もあるみたいです。
LogFileをAppleのiCloud Driveに入れてiPhoneのアプリからアクセスします。
SQLite Mobile Client
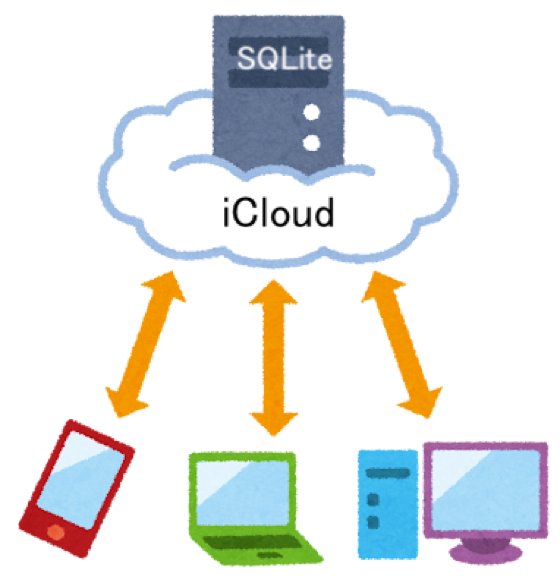
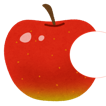
先に書いたように、以前使っていたRUMLogNGには
iPhone用のクライアントアプリがあり移動運用でPCを持たずに
Logを見られるのは便利と思っていましたが、実際は
PC側ではローカルタイムで表示できるのにiPhone版では
UTCの表示に成っていて いかんせん不便でした。
HamingBird開発当初から移動運用の事を踏まえ
タブレットやモバイルフォンでLogの確認が出来るようにと
HamingBirdの補助版の構想はあります。
それには地図からJCC/JCG番号の抽出やGridLocation番号の
算出など移動運用でアシスト的な用途のアプリに成る予定です。
ここで紹介するアプリは、アマチュア無線とは関係なく
DataBaseアプリの構造解析や開発で役に立つDebugToolで、
このアプリの機能を使えばHamingBirdのLogFileを
iPhoneで見ることが出来るわけです。
本サイトではこのアプリの一部の機能を解説していますが、
使いこなせば相当色々なことが出来るようです。