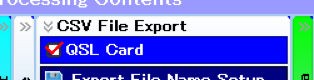Maintenance Actionの[LogData Action]ボタンをクリックすると
Data Conversion Formが起動します。
このDialog Formは指定のRecord DataをADIF File、CSV Fileに書き出したり
ADIF File、CSV FileをLog Dataに書き込む処理を行います。
同一形式のLogDataを追加したり任意の一部を切り出したりする機能が有ります。
Record DataをADIF、CSV Fileに書き出す場合は事前に対象となる
Recordを選定しておきます。(Log Viewerで行の選定)
ADIF Fileを取り込む場合は事前の準備はありません。
CSV Fileは対象のアプリ毎に並び順が異なるので、予め
CSV Fileを取り込む場合はCSV Format(Dataの並び順)の指定が必要です。
同様に書き出す処理にも相手に合わせたCSV Formatが必要になります。
LogData(DB Data)が対象の操作ではCopy Outの処理に予め対象のRecordを
選定しておく必要が有ります。
Fig3-1 Data Convert Button
データコンバーターの起動ボタン
Fig3-2 Data Conversion Form
Processing Contents
操作は半Wizard形式に成っています。
上から順番に処理パラメータを設定します。
1・Import ADIF File
ADIF Fileを読み込んでLog Fileに反映します。
2・ADIF File Export
Log Fileから選定のRecordをADIF Fileに書き出します。
3・Import CSV File
CSV Fileを指定のFormatで読み込んでLog Fileに反映します。
4・CSV File Export
Log Fileから選定のRecordを指定のFormatでCSV Fileに書き出します。
5.Addition DB Data
Log DataにLog Dataを追加します。
(追加できるのは同じFormatのLog Dataに限ります。)
6.DB Data Copy Out
Log Dataの選択されたDataを別名のLog Dataに書き出します。
Import ADIF File(ADIF Fileの読み込み)
Fig 3-3 Import ADIF File Action
ADIF Fileを読み込むと内容はは”TEMPORARY"に表示されます。
Event Logには操作状況や
処理の結果などを表示します。
[>> Import ADIF File] はADIF Fileを読み込む処理を行います。
ADIF読み込み手段のアクションが縦に一連表示されます。
処理は上から下に順に操作して行います。
1・Loading ADIF File
読み込み対象のADIF FileをFile Load Dialogが開くので指定します。
FileはTEMPORARYにも読み込まれますので、
この時、データの並び順を確認してください。
TEMPORARYをダブルクリックすると大きな表示に切り替わるので
日付と時刻から並び順を把握します。
* ADIF FileはADI形式とADX形式がありますが自動判別します。
2・Processing Direction
データの読み出し順序を指定します。
ADIF Fileが生成されるアプリ側は新しいRecordが一番最後に書かれる
のが普通なので、このままファイルの先頭から読み込めばRecordの
生成も古い順にできますが、ADIFを生成するアプリ側の都合で
順序が反転しているとLog File Recordの順序が逆転してしまいます。
ADIF Fileを読み込むとTEMPORARYエリアに一旦書き出しますので
順序を確認することが出来ます。
クリックすると方向を指示するDialogを表示しますので
Forward(先頭から読み込み)
Reverse(末端から読み込み)を選択します。
3・Time Conversion
ADIFの基本仕様では日時はUTCで表記します。
クリックするとUTC Convert?のDialogが表示されるので
YES/NOを選択してください。
HamingBirdではLocal Timeなので基本的には[YES]でUTC => LocalTime
の変換を選択してください。
4・Execute Import Work
変換処理を実行します。
処理結果は”Event Log”に表示されます。
5・Reset
一連のパラメータを初期化します。
閉じた状態にしても同様に初期化します。
NOTE
”TEMPORARY”はファイルに書き出すことが出来ます。
HamingBirdではLogDataの並び順は日時で行っています。
Fig 3-6 CSV File Export Action
Fig 3-7 CSV Type Editor / Selector
CSV File Export の”CSV Type Setting”で
内容を設定します。
[>> CSV File Export] はLogDataをCSV Fileに書き出します。
CSV Fileへの書き出しアクションが縦に一連表示されます。
処理は上から下に順に操作して行います。
※ 先立って処理対象のRecordを選定状態にする必要があります。
1・Select CSV file Format
クリックするとCSV FormatのDialog Formが表示されるので
書き出しCSV FileのFormatを選択します。(Fig 3-7)
2・Export File Name Setup
Save File Dialogが開きますので書き出し先のFile Nameを決めます。
3・Time Conversion
HamingBirdではLocal Timeで管理していますので
UTCへの変換が必要な場合はここで指定します。
クリックするとUTC Convert?のDialogが表示されるので
YES/NOで選択します。
YES:Local Time → UTCに変換します。
4・Execute Export Work
変換処理を実行します。
TEMPORARYに生成されたCSV Fileが表示されます。
処理結果は”Event Log”に表示されます。
5・Direction sorting
CSV Fileのデータの並びを入れ替えることが出来ます。
並び順が予定と異なってしまった場合にこのボタンで順序を入れ替えます。
6・Reset
一連のパラメータを初期化します。
閉じた状態にしても同様に初期化します。
NOTE
1)CSV Fileのデータ並び順はRecord選択の並び順で上から処理します。
2)”さよなら手書き”(ソースネクスト)を使ってQSL Cardを作っています。
[>> Addition DB Data] は別のLogDataを読み込んで既存のLogDataに追加します。
別に作ったLogFile(DB Data)を結合することが出来ます。
処理は上から下に順に操作して行います。
1・Select DB File
クリックするとファイルを指定するDialogが表示されるので結合したいLogFileを
指定します。
2・Execute Addition Data
指定されたDB Data(LogFile)を現在開いているLogFileに追加します。
6・Reset
一連のパラメータを初期化します。
閉じた状態にしても同様に初期化します。
NOTE
追加できるLogDataはHamingBirdで生成されたLogFileに限ります。
他のファイルはCSVかADIFに変換して取り込む必要が有ります。
[>> DB Data Copy out] はLogDataの指定部分をLogDataとして書き出します。
現在開いているLogFileの指定されたRecord(行)をコピーして書き出します。
処理は上から下に順に操作して行います。
* 予めコピーしたいRecord(行)を選択状態にしておきます。
1・Output FileName Setup
クリックするとファイルを指定するDialogが表示されるので書き出し先
LogFile名を指定します。(既存のFile名をしていると上書きします。)
2・Execute Copy Out Procedure
指定されたRecord(行)のDataを指定されたDB Fileに書き出します。
6・Reset
一連のパラメータを初期化します。
閉じた状態にしても同様に初期化します。
NOTE
書き出しLogFileはHamingBirdの形式になります。
Fig 3-11 CSV Type Editor Mode {Edit]ボタン後
Fig 3-10 CSV Type Selector Mode 起動時
起動時に選択されているFormatが有効です。
設定されるとLog ActionのSelect CSV Formatの項が指定のFormat名に書き換わります。
CSV Type Editor / Selector
CSV関係の処理で[Select CSV Formt]ボタンをクリックすると表示します。
このDialogは起動時はSelectorとして機能しますが、[Edit]ボタンをクリック
すると編集機能(Editor)に切り替わります。
CSV Define List :
CSV 定義の名称です。最大15種設定できます。
✓で選択します。(編集対象、Format選択、削除対象)
ADD:新しく定義を追加します。(名称設定用のDialogが出ます。)
DEL:✓の定義を削除します。
(Standerdは削除できません)
[Edit]ボタンでCSV Formt Editor(編集機能)に切り替わります。
□ With Title:
CSVの先頭行にタイトルを付ける場合✓を入れます。
例:(Titleなし)
JS2HXS,金本,2022/03/10,10:20:00,・・・・
JT2SOS,金原,2024/03/12,15:10:00,・・・・
JK1QRZ,杉原,2024/10/12,13:15:00,・・・・
例:(Titleあり)
CALL,NAME,QSODATE,QSOTIME・・・・←タイトルが付きます
JS2HXS,金本,2022/03/10,10:20:00,・・・・
JT2SOS,金原,2024/03/12,15:10:00,・・・・
JK1QRZ,杉原,2024/10/12,13:15:00,・・・・
Date:
日付のFormatを設定します。
YYYY/MM/DD、YY/MM/DD、YYYYMMDD、YYMMDD
✻ 時刻は”HH:mm:ss”形式の固定です。
Frequency:
周波数の表記(単位)を設定します。
MHz、KHz、Hz
Encording:
文字のエンコードを選択します。
OSX等で使用する場合に指定のエンコードを指示します。
Arrangement(並び順/除外の設定)
1・移動したい項目をクリックすると”⇒”を表示し編集対象になります。
2・並び順を移動したい方向に▲▼をクリックして場所を移動します。
3・ON/OFFのボタンで除外の設定をします。(除外は消灯ランプ表示)
左記の例では”M QSL”の設定を変えています。
再び[Edit]ボタンを押すと編集モードを終了し変更内容を保存します。