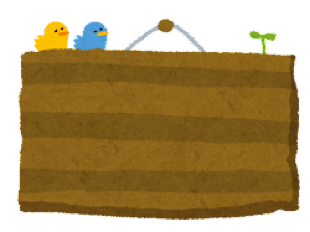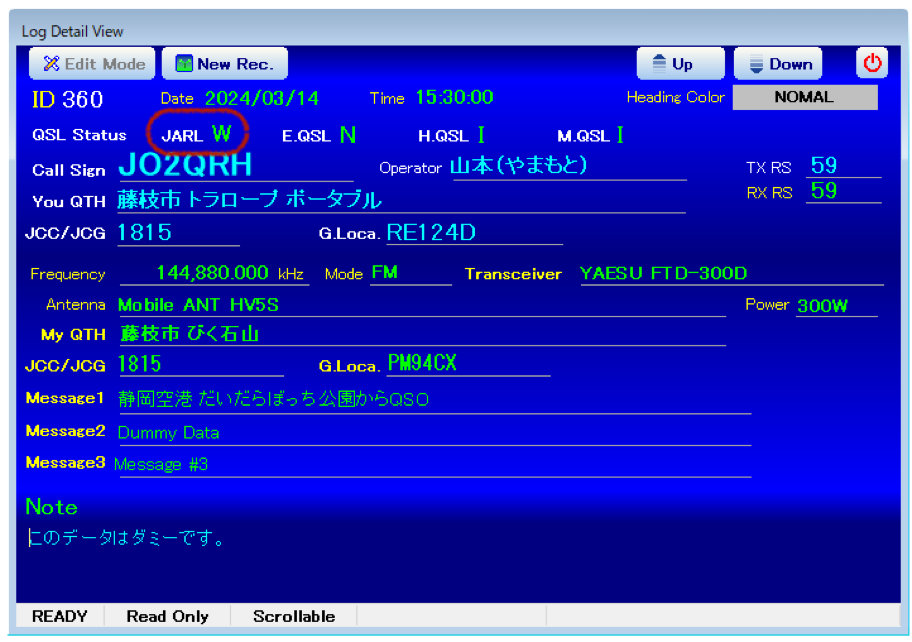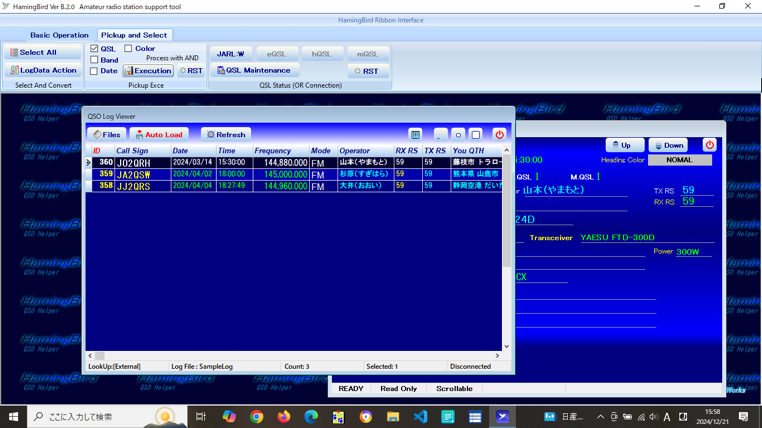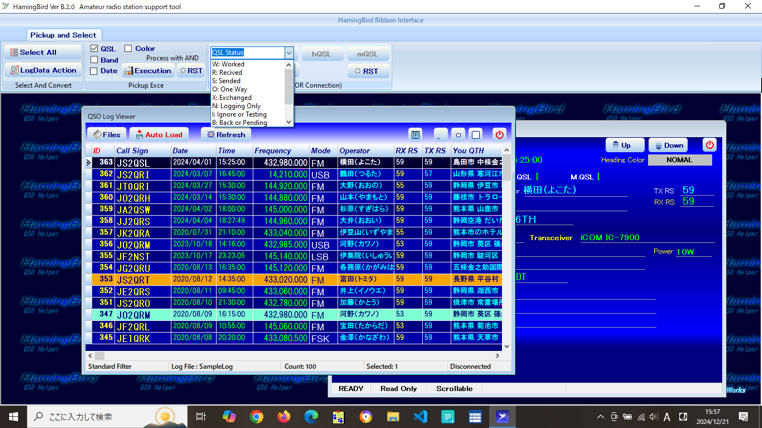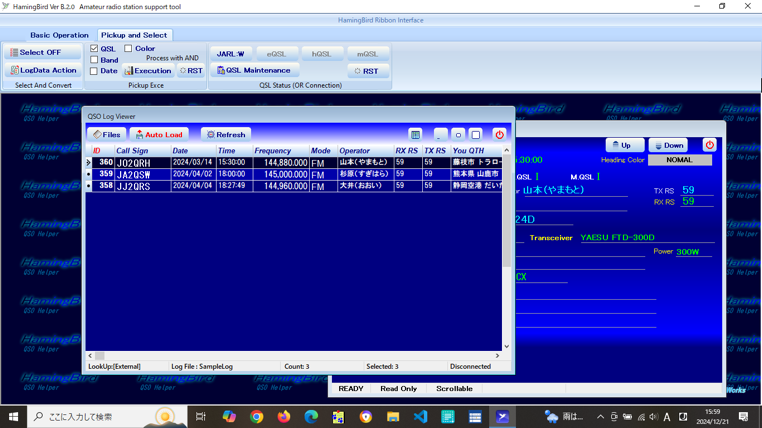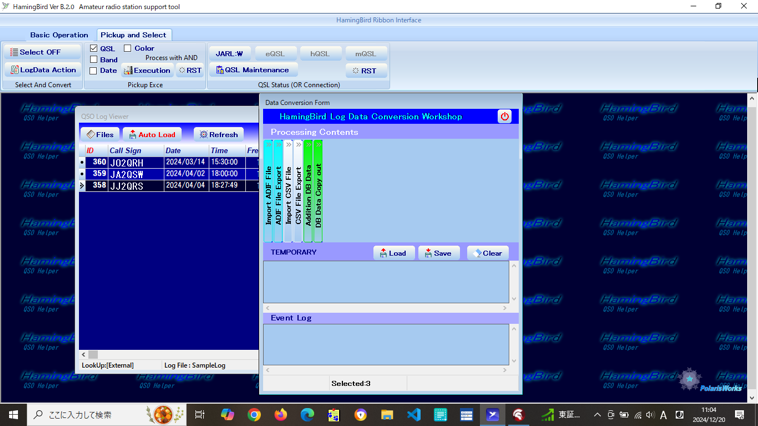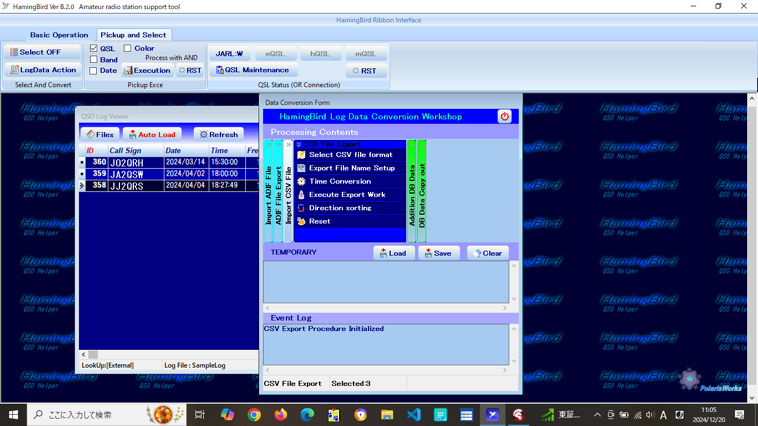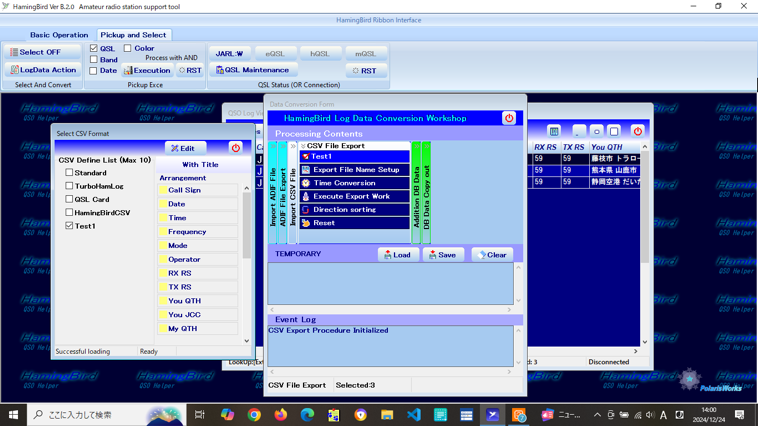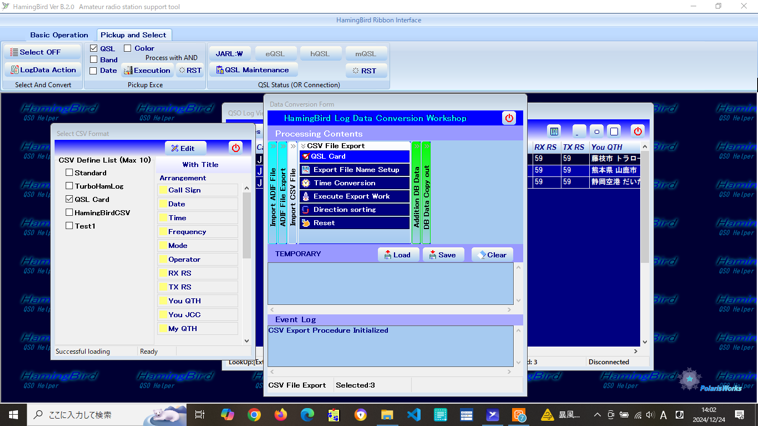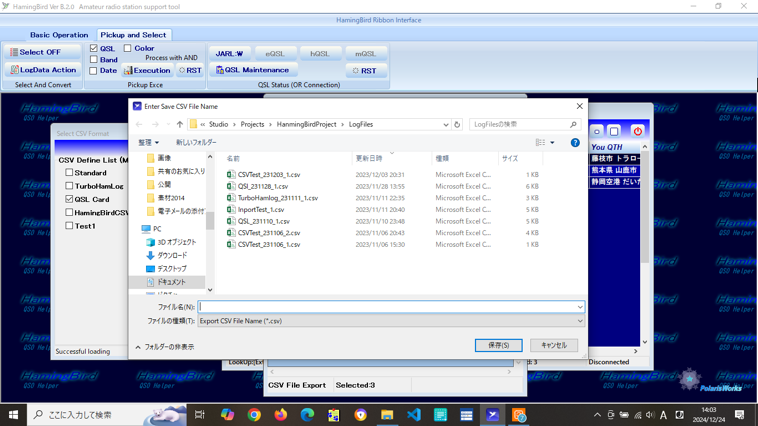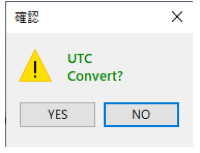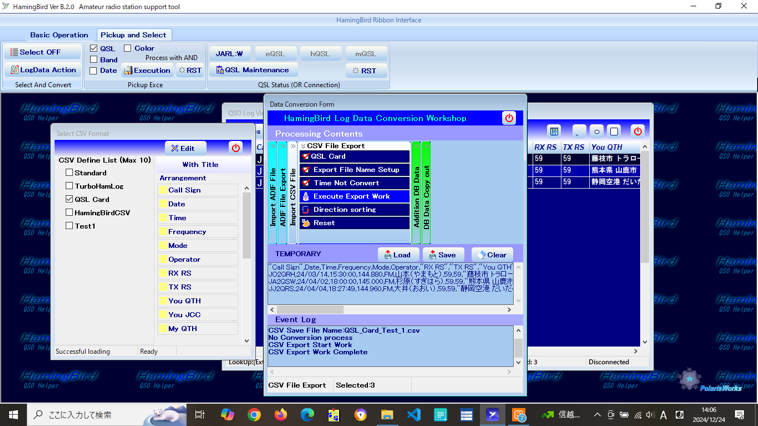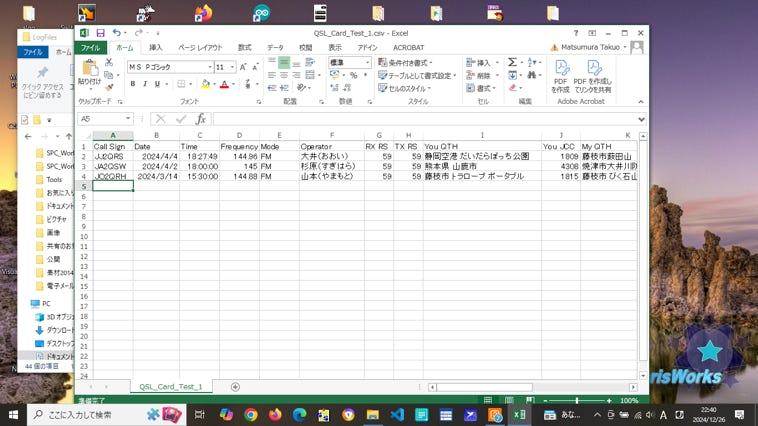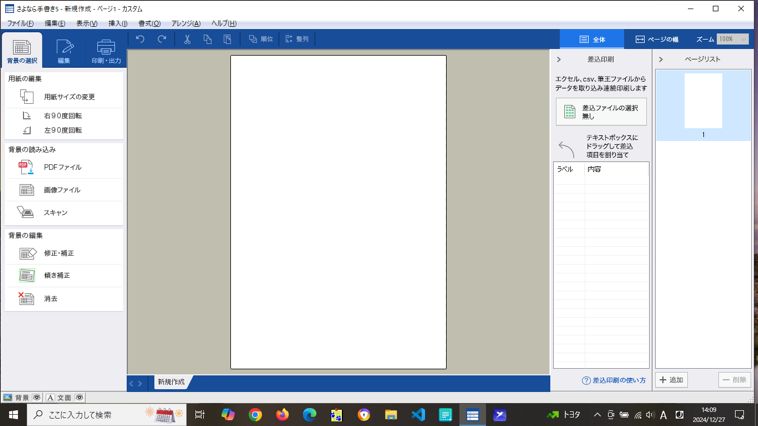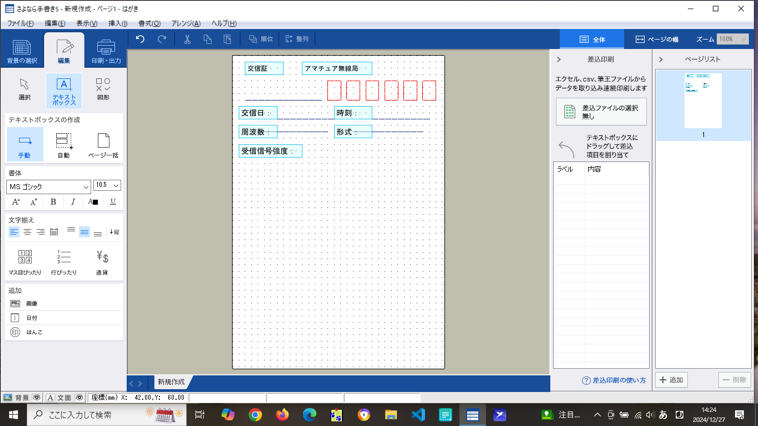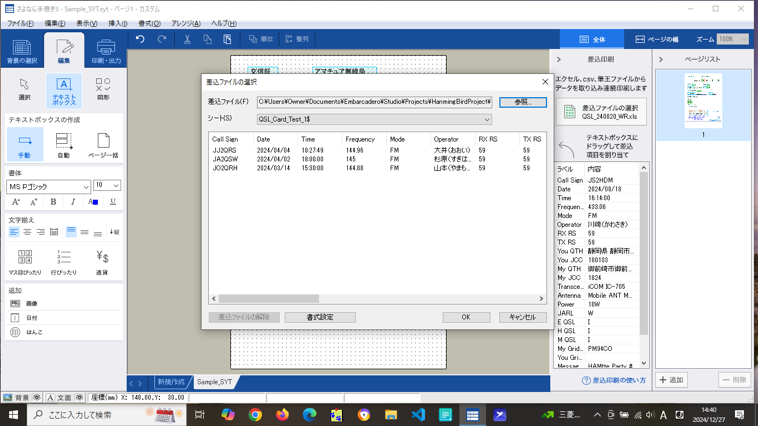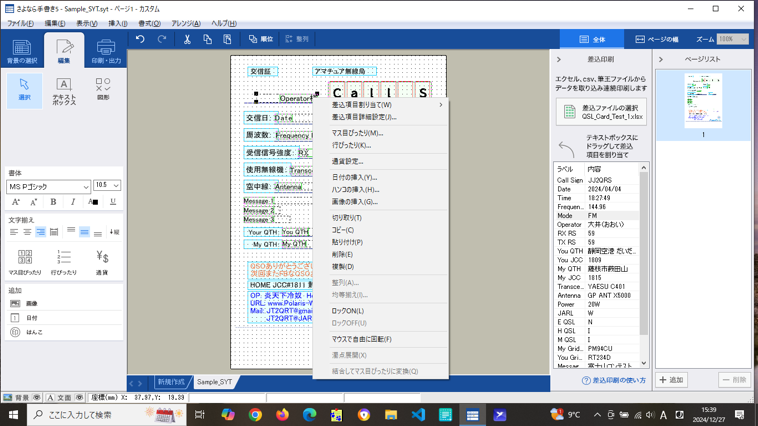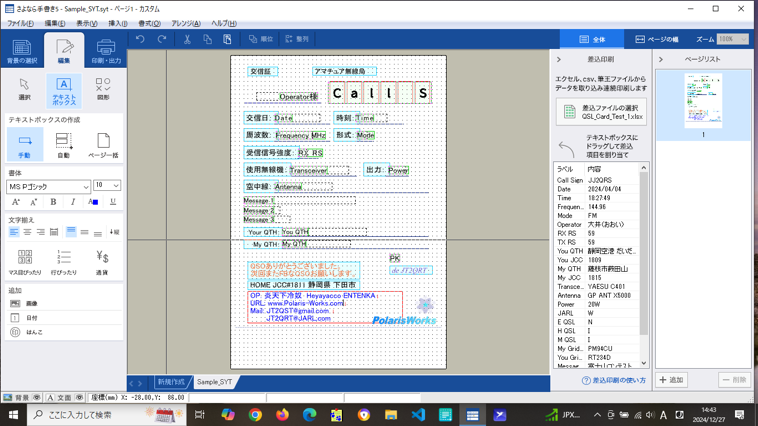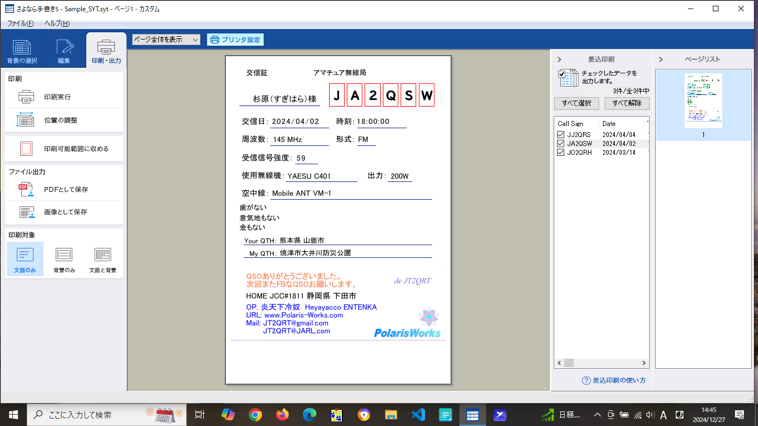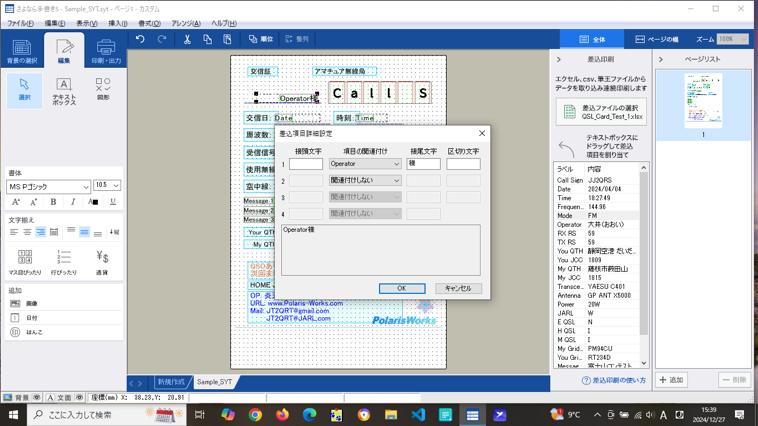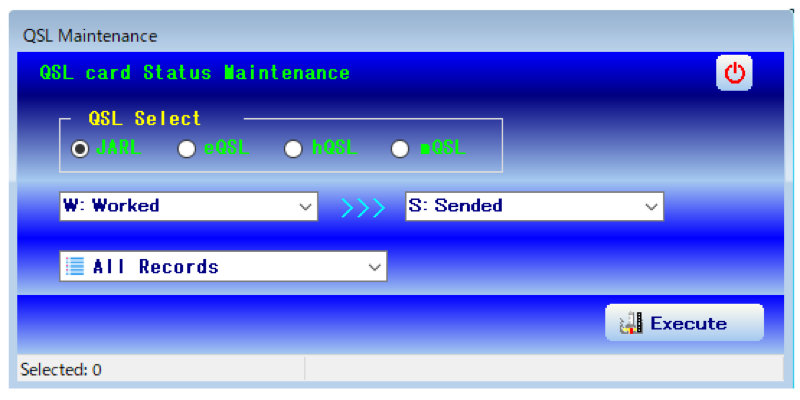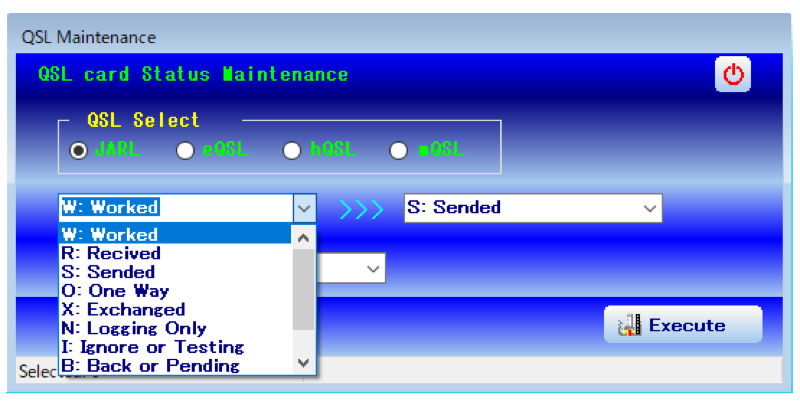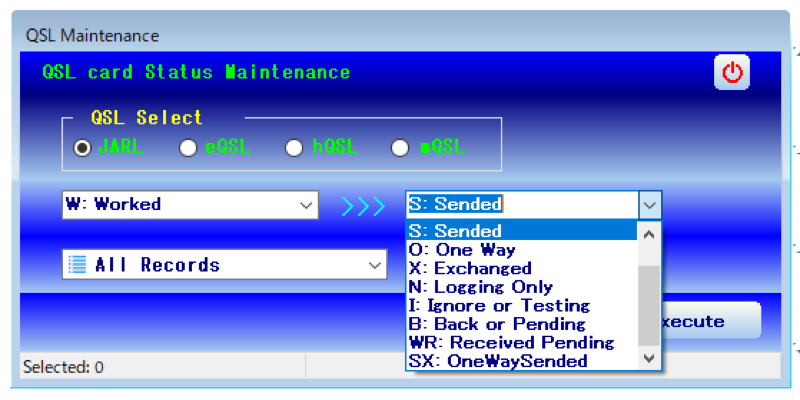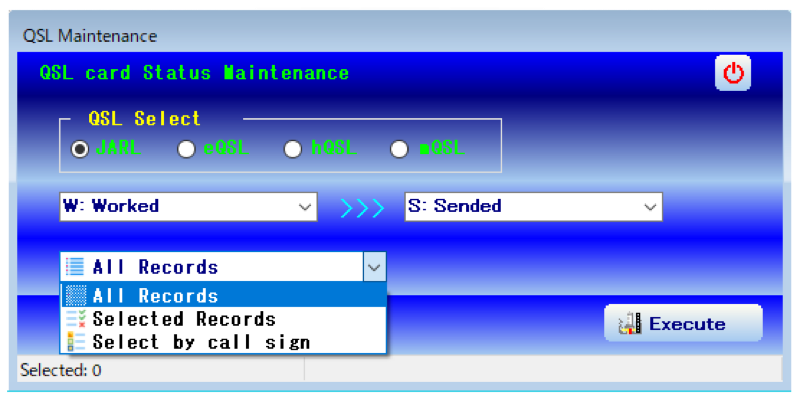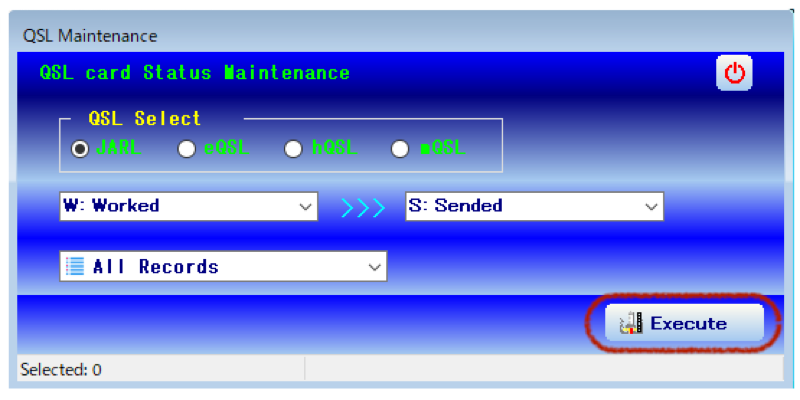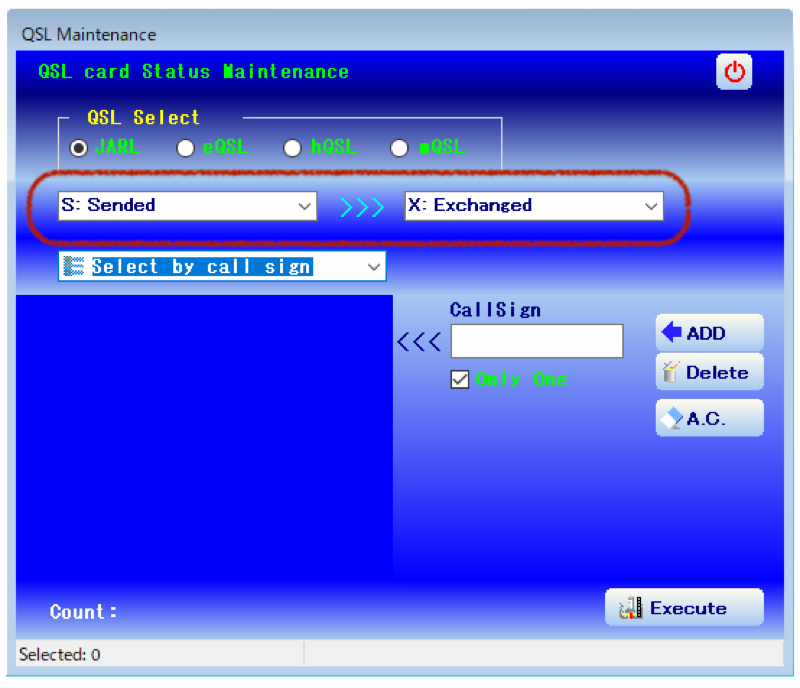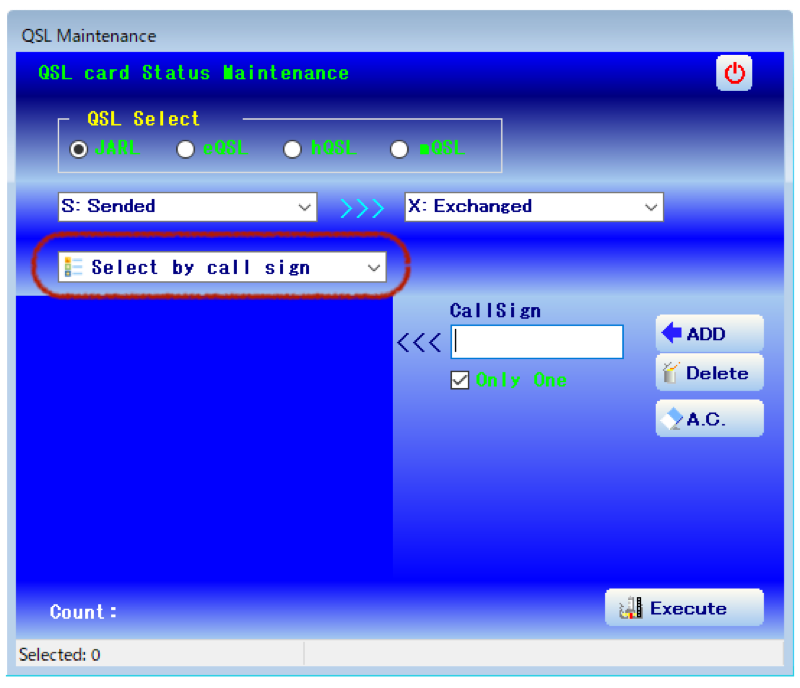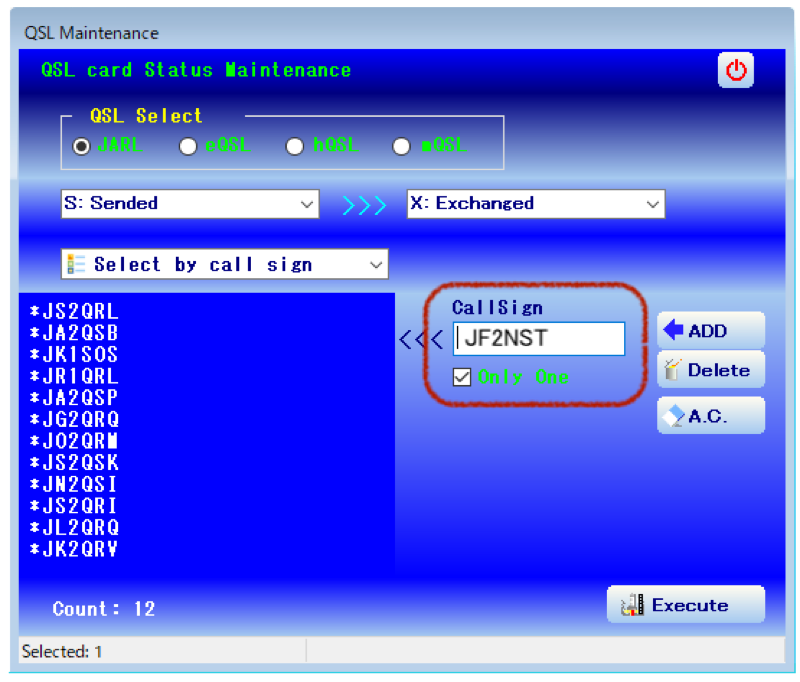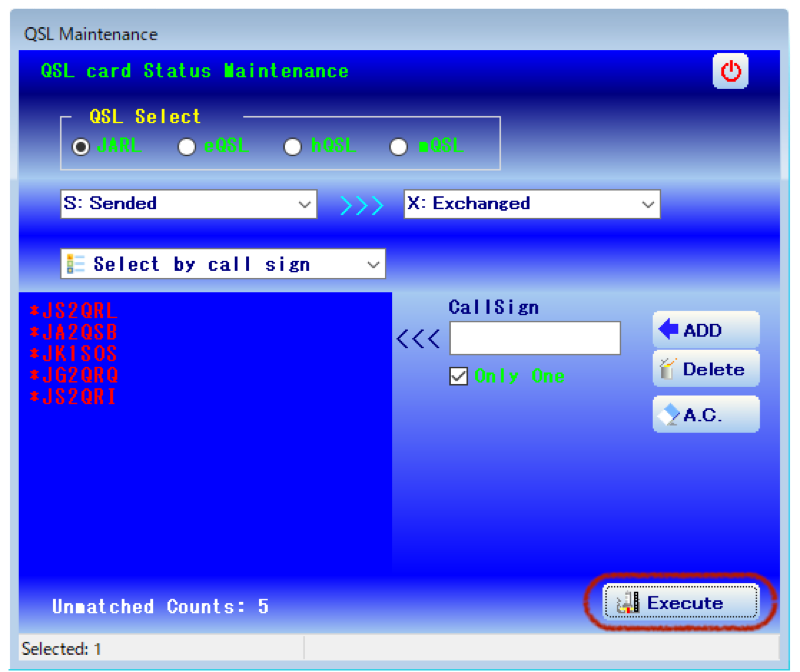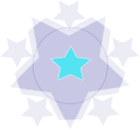HamingBird
QSL Card Processing
QSLカード処理の作業例
Making QSO Log Data for JARL Card
先立ってQSLカード作成を踏まえたLogDataの作成にも後の抽出のKeyになるための選定フラグ処理が必要です。
具体的には交信後のLog入力でJARLカード交換の必要としてJARLの項に”W”を入力しておきます。
Fig 6-1 JARL Status
Extracting Log Data
JARL Statusが”W”のLogDataを抽出し選択状態にします。
1.Pickup and Select → Pickup Exec で□QSLに✓を入れます。
2.QSL Status(OR Connection)が開きます。
3.[JARL]をクリックするとPullDownNemuが開くので”W:Worked”を選びます。
(Fig 6-2)
4.表示が[JARL:W]に変わります。JARLがWのステータスが抽出対象という意味です
5.Pickup Execの[Execution]ボタンをクリックします。
6.QSO Log Viewerの表示がQSL JARL がWのステータスのRecordに
抽出されました。(Fig 6-3)
(この段階ではまだ抽出されているだけで選択されていません)
7.抽出されたRecordから処理対象のRecordを選択します。
選択されるとRecordの色が白に変わります。(Fig 6-4)
*個々に選択することも一括選択することも出来ます。
個々に選択する方法は
1)選択するRecordをクリックする。(1つ選択状態になります)
2)Shift + 矢印keyで複数連続選択できます。
3)Ctrl + Recordクリックで複数箇所の選択が出来ます。
一括選択するには
1)[Select All]ボタンで抽出されたRecordは全て選択されます。
2)右クリックからPullDown Nemuで”Select All”クリックでも同様です。
* この説明では全RecordからJARL = “W”のRecord 全部のQSLカード作成が
対象なので[Select All]で全て選択にします。
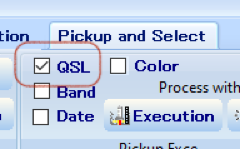
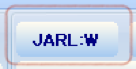
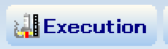
Export selected data to a CSV file
抽出し選択されたLogDataをCSV Fileに書き出します。
選択が完了するとQSLカードメンテナンスの準備が整いました。
8.Select and Convert → [LogData Action]をクリックして
“Data Conversion Form”を起動します。(Fig 6-5)
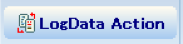
Fig 6-6 CSV File Exportを選択
準備状況は各ボタンのチェックで確認できます。
>>>
* QSLカードを”さよなら手書き”で作成するので読み込み可能な
ファイル形式のCSV FileにDataを変換する作業を始めます。
9.”>> CSV File Export”をクリックします。
10.CSV Fileを作成するための手順が表示されます。(Fig 6-6)
上から順番にクリックして手続きを行います。
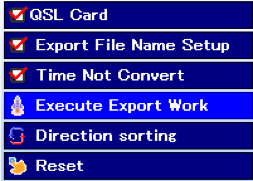
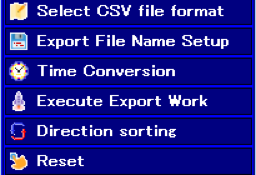
← CSV File Format選定Dialogを起動します
← CSV Fileの名前と保存先を決めます。
← 日時をUTCにするか否か選択します。
← CSV変換を実行します。
← 降順を入れ替えたい場合使用します。*
← 変換パラメータを初期化します、
*:QSLカード作成ではデータの降順に意味が
ありませんがアワード申請などの
サマリーシートを作る場合、並びが重要
なのでTemporaryで確認して
必要に応じて降順を変換します。
CSV FileのFormatを決めます。
11.[Select CAV file Format]をクリックすると
予めFormatを定義している”Select CSV Format”のDialog Formが起動します。
(Fig 6-7)
12.開くと前回チェックしたFormatが選択されています。
今回はQSL Cardを使用したいのでチェックを変えます。
選択すると[Select CSV file Format”の文字が選択されたFormatの名称に
変わります。[QSL Card]に変わります。(Fig 6-8)
CSV File名称と保存場所の設定
13.[Export File Name Setup]をクリックしてFile Save Dialogを起動します。
保存先フォルダと保存ファイル名を設定します。(Fig 6-9)
Fig 6-10 UTC Convert Dialog
Fig 6-11 UTC Convert 実行
Time Tableの設定 (UTC / Local Time)
14.今回は国内向けのQSL Cardなので日本時間(Local Time)ですが
場合によってUTCに変換したい場合この項を使用します
クリックすると”UTC Convert? [YES] [NO]のDialogが出ますので
どちらかを選択します。(Fig 6-10)
CSV Fileへの変換実行
15.[Execute Export Work]をクリックすると変換処理を実行します。
実行するとTemporaryに変換されたFileが表示され、
同時に指定したファイル保存場所にも作成されています。(Fig 6-11)
HamingBirdでの処理は一旦ここまでです。
印刷・送付が済んでJARLのStatusを”S:Sended”(送付済み)に書き換えるまで
HamingBirdの操作はありません。
Check the data in Excel
Excelで CSV Fileを開いて内容を確認します。(必須事項ではないですが)
16.念の為ExcelでCSV Fileを開いて一覧表表示にして内容を確認します。
先頭の行がタイトル(列の名称)になっている事に注目してください。
これがないと列が何を表示しているか判断しにくい事になります。
また”さよなら手書き”の操作でもタイトルが重要です。
QSLカードに印刷する際文字列が長すぎると印刷しきれない事があるので
一度一覧表にして長すぎている文字列が無いか確認します。
必要であれば文章の修正も行えます。(Fig 6-12)
保存時にExcel Fileに変換し記録として保存することをおすすめします。
“さよなら手書き”ではCSV FileよりExcel Fileのほうが処理が速いです。
(最新Ver.の”さよなら手書き”では改善されているかもしれませんが)
QSL Card Printing
“さよなら手書き”での処理です。(ここからは参考としてください)
Fig 6-13 ”さよなら手書き”起動画面
”さよなら手書き”でQSLカードの雛形を作ります。(一度作っておけば次回は差込印刷のみの作業になります。)
新規に雛形を作るかスキャナーで既存のレイアウトを読み込んで雛形にする事も出来ますが、今回の例では新規に雛形を作る作業を説明します。
ここでは”さよなら手書き”の細かい操作説明は割愛させていただきます。
”さよなら手書き”を起動します。
1.起動時はA4紙のレイアウトに成っているので画面左側の”用紙サイズの変更”から
”はがき”を選択し変更します。(Fig 6-13)
2.画面上部のメニューから”表示(V)”を選択して”グリッド”をクリックし
画面にグリッドを敷きます 2mmぐらいのピッチで
グリッド表示、グリッドに沿う を有効にします。 (この方が編集が楽です)
3.画面左のメニューを”編集”に切り替えて”テキストボックス”を選択して
画面へ固定の文字列を記入します。
4.文字列の入力が終わったら文字列に合わせて罫線を入力します。(Fig 6-14)
5.固定部分のレイアウトが決まったら、画面右の”差込印刷”の設定です。
差込ファイルの選択で先に作ったCSV FileまたはExcel Fileを選択します。
6.先に差込項目用のテキストボックスを作っておいて、
画面の説明にあるようにで差込項目をテキストボックスに
ドラッグアンドドロップします。(Fig 6-15)
*固定文字用のテキストボックスと差込項目用のテキストボックスは別です。
7.差込項目を右クリックするとメニューが出ますので”差込項目詳細設定”で
接頭文字や接尾文字を入力します。(Fig 6-15.1)
*名称に”様”を付けたい場合は接尾文字に”様”を入力すると (Fig 6-15,2)
印刷時に様が追加されます。同様に周波数の所に”MHz”とか設定します。
*“交信日”とか接頭文字にすれば固定文字用のテキストボックスは不要ですが
文字色を変えたいとか文字の大きさに変化付けたいなどアレンジ出来るように
なるのでテキストボックスを分けています。
QSL Card Data Maintenance (Send QSL Card)
HamingBirdで印刷済みLogDataのQSL Statusを更新します。
Statusの更新はDetail Viewerからでも出来ますが 一括処理には”QSL Maintenance”を使用します。
先般、QSL Statusが”W”のRecordでQSL Cardを作成したので今度は該当するRecordのQSL StatusをWから”S:Sended”に書き換えます。
1.”Pickup and Maintenance” → “Maintenance Action”の[LogData Action]
をクリックしてLog Data Actionを起動します。
2.QSL Selectで”JARL”を選択します。
3.左側のPullDown Menuで”W:Worked”を選択します。(Fig 6-19)
4.右側のPullDown Menuで”S:Sended”を選択します。(Fig 6-20)
5.これらの操作でLogDataのQSL StatusでJARLのWをSに変更する準備になります。
6.次に検索対象となるRecordの指示を行います。
1)ALL Records:LogDataの全てのDataが検索対象になります。
2)Selected Records:予め選択されたRecordが検索対象になります。
3)Selected by call sign:コールサイン指定のRecordが対象になります。
*ここでは検索の対象を指しています、この検索対象からJARLが”W”のRecordを
抽出して処理の対象になります。
*今回の処理はJARLのStatusが”W”のRecordのQSLカードを作成する作業
なのでLogData全体のRecordからJARL Statusが”W”を全部抽出して
QSL カードの作成対象としています。
したがってJARLのStatusの書き換えは全てのRecordからJARL = “W”の
RecordのJARL Statusを”S"に書き換える事になります。
7.LogDataの全てのRecordのうち、JARL Statusが”W”の全てのRecordの
JARL Statusを書き換えますので“ALL Records”を選択します。(Fig 6-21)
QSL Card Data Maintenance (Receive QSL card)
JARLから届けられたQSL Cardで交換済みLogDataのQSL Statusを更新します。
送付同様にStatusの更新はDetail Viewerからでも出来ますが 一括処理には”QSL Maintenance”を使用します。
受領したQSL Cardのコールサインから該当するRecordのJARL Statusを”S”(送付済み)から”X”(交換完了)に更新します。
1.”Pickup Exec”の”□ QSL”にチェックを入れると”QSL Status (OR Connection)”
が開きます。[QSL Maintenance]をクリックすると
”QSL Maintenance” Dialog Formが起動します。(Fig 6-18)
2.QSL Selectで”JARL”を選択します。
3.左側のPullDown Menuで”S:Sended”を選択します。(Fig 6-23)
4.右側のPullDown Menuで”X:Exchanged”を選択します。(Fig 6-23)
5.この設定でLogDataのJARL QSL Status “S”を”X”に変更する準備が出来ました。
6.次に検索対象となるRecordの指示を行います。
1)ALL Records:LogDataの全てのDataが検索対象になります。
2)Selected Records:予め選択されたRecordが検索対象になります。
3)Selected by call sign:コールサイン指定のRecordが対象になります。
*ここでは検索の対象を指しています、この検索対象からJARLが”S”のRecordを
抽出して処理の対象になります。
*今回の処理はJARLのから送られたQSL Cardのコールサインをもとに
処理するので“Selected by call sign”を選択します。(Fig 6-24)
7.”Select by Call Sign”を選択するとコールサインを入力するエリアが現れます。
受領したQSL Cardに同一コールサインの複数の物があると仮定して
処理パラメータは単一処理とし“□ Only One”に✓を入れます。
□ Only Oneに✓が入っていると指定のコールサインにマッチしたコールサインが
複数有っても条件に合致する一番古いRecordに限り処理します。
✓が入っていない場合はマッチしたコールサイン全てのRecordを同一に処理します。
8.JARLから届けられたQSL Cardのコールサインを入力します。(Fig 6-25)
コールサインを入力して[CR]Keyか[ADD]でリストにストアします。
入力は先頭位置に追加されます。
入力したコールサインを修正したい場合は
1)コールサインをクリック → コールサインのセレクト(背景色が変わる)
(Fig 6-25.1)
2)コールサインをダブルクリック → 入力項にコールサインが表示されます。
3)コールサインやパラメーターを修正
4)[CR]Keyか[ADD]クリックでセレクト位置に入力されます。
セレクト位置を再度クリックするとセレクトは解除されます。
セレクトされていない時に[CR]Keyか[ADD]すると先頭位置に追加されます。
Fig 6-25.1 Selected